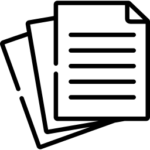Working Documents & E-Sign
Working Documents E-Sign – Overview
Last Updated: August 18, 2022How to Fill out Docs & Prepare for e-sign
Last Updated: August 18, 2022To be able to fill out documents and prepare them for signatures, you first want to go to the Working Documents and E-Sign area from the Menu. Once there, in order to prepare the document for electronic signatures, the document must be in the My Working Documents area. There are two ways to bring...
How To Add A New Document Into Working Documents From Company Forms Library
Last Updated: August 5, 2022How To Upload A New Working Document
Last Updated: August 5, 2022How To Move A Document To A Folder In Working Docs
Last Updated: August 11, 2022How To Merge Documents
Last Updated: August 5, 2022Autocomplete data when filling out forms
Last Updated: August 10, 2022We have a new feature we are introducing and this feature is available in our E-Sign platform which allows you to fill out documents quicker by auto-completing information from either a Contact record or a Transaction when you are adding text to a document. For example, when you are inside a document and when...
How to verify non completed fields by signers
Last Updated: August 11, 2022If, for example, a signer tells you that they have signed all the fields of the document you sent them but RealtyBackOffice is telling you that there are some fields that are still outstanding, there is a way for you to help the signer find the missing fields that have not been completed. The...
How To Make Changes To a Documents Awaiting Signatures
Last Updated: August 10, 2022To void a document in an “awaiting” status, hover over the document and click on the three dots, and click on Edit in New. Once you complete that, the document will be duplicated and it would include all the buttons/fields (signature, text, initials, checkmark, and date fields) that you have already created. From here, you...
How To Delete A Signer From A Document When Status is Awaiting
Last Updated: August 5, 2022This article will discuss how you can delete a signer from a document that is in an “Awaiting” status. If you have added two signers in a document and, for example, one of them comes by the office and tells you he/she wants to sign the document in person with wet signatures, you would now...
Download Or Email A Copy Of A Working Document In Draft Status
Last Updated: May 6, 2022With this new enhancement, we just added inside the Working Documents and E-Sign area, when you have a form typed up, and for any reason, you have to print it or download it to your computer, you are now able to save it as a draft and you will be able to hover over the...
Assign Signed Documents To Contact And Transaction
Last Updated: August 11, 2022Before we start discussing how to assign an executed document from the Working Documents and E-Sign area to a transaction, note that you want your Working Docs area to be as clean as possible. We recommend that any document already signed is transferred to a transaction and any document not signed or rejected is...
How To Send Emails From RBO
Last Updated: August 11, 2022To be able to email documents successfully from anywhere in RealtyBackOffice, you need to make sure that the recipient’s email address is placed in a gray bubble. If the email address of the recipient is not selected in a bubble, the email will not be sent. To ensure the email address is selected in...
How To Make A Template
Last Updated: August 11, 2022When you are inside the Working Documents and E-Sign area in RBO, you have the ability to create templates. We do suggest that you create a folder called Templates by clicking on Add New > Add Working Folder > give the folder a name > click on Save. Once you have created a folder,...
How To Print Or Email A Document With Text Saved On Document
Last Updated: May 6, 2022To be able to print or email a document with saved text, the first thing you want to do is prepare the document. To do that, from the My Working Documents area, click on the document, and once you are inside the document, go ahead and make use of the Document Tools on the left-hand...
E-sign Experience-Client Version
Last Updated: August 5, 2022To sign a document that was sent to you, click on “Click Here To Review The Document” (green button) in the body of the email that you received. Once the button is clicked, the document will open and the document details will be shown on the left-hand side of the page and the actual document...